
暑中見舞いのはがきの作成方法は主に4つありますが、今回はコンビニ(セブンイレブン)で印刷するメリット・デメリットや手順について詳しく解説していきます。
それぞれの方法にはメリット・デメリットがありますが、コンビニ印刷は以下のような人におすすめの方法です。
- 家にカラープリンターがない
- 見栄えの良い仕上がりにしたい
- オンラインサービスよりは安くしたい
暑中見舞いはがきをコンビニ印刷するメリット・デメリット
- 写真入りや凝ったデザインにすることができる
- 必要なのはPCまたはスマホのみ
- 比較的お金がかかる
- 印刷の仕方を調べたりテンプレートを選んだりする手間がかかる
- コンビニのプリンターでは効率的に宛名印刷ができない
現在、はがきのプリントに対応しているのはセブンイレブンのマルチプリンターのみです。
家にカラープリンターがないけど写真入り・見栄えの良い暑中見舞いを作成したいという場合、PCやスマホでデータを作成してそれをセブンイレブンのマルチプリンターで印刷しましょう。
印刷の値段は1枚あたり60円なので、はがきと合わせて約120円です。
自筆や自宅のプリンターを使うよりは割高ですが、オンラインサービスを利用するよりも安いです。
ただ、セブンイレブンのマルチプリンターは少し使いにくいので、初めて使う場合は戸惑うかもしれません。
また、宛名も印刷をするには、出す相手によって異なるデータを用意する必要があり、かえって手間がかかるので自筆するのがよいでしょう。
宛名印刷はモノクロプリンターでも問題ないので、自宅にある場合はそれを使うのがおすすめです。
暑中見舞いはがきをコンビニ印刷する手順
- step1ネット上のテンプレートをダウンロード
オンライン上で写真を入れたり文字を入れたりしてデータを編集できるサイト(暑中見舞い・残暑見舞い)もありますが、今回はWordを使ってデータを作成する方法を紹介します。
はがきに印刷するデータを作っていきますが、まずはイラストのテンプレートをダウンロードしましょう。
暑中見舞いのイラストテンプレートはネット上に数え切れないくらいあります。
シンプルなイラスト、夏の風物詩が描かれているイラスト、ポップなイラスト、写真フレーム付きなどなど。
送る相手に合わせて選んでダウンロードしましょう。
暑中見舞いのテンプレートサイトについてもまとめているので、ぜひこちらを参考にして下さい。
- step2挨拶文をWord等で作成
Wordで白紙の文書を開きます。
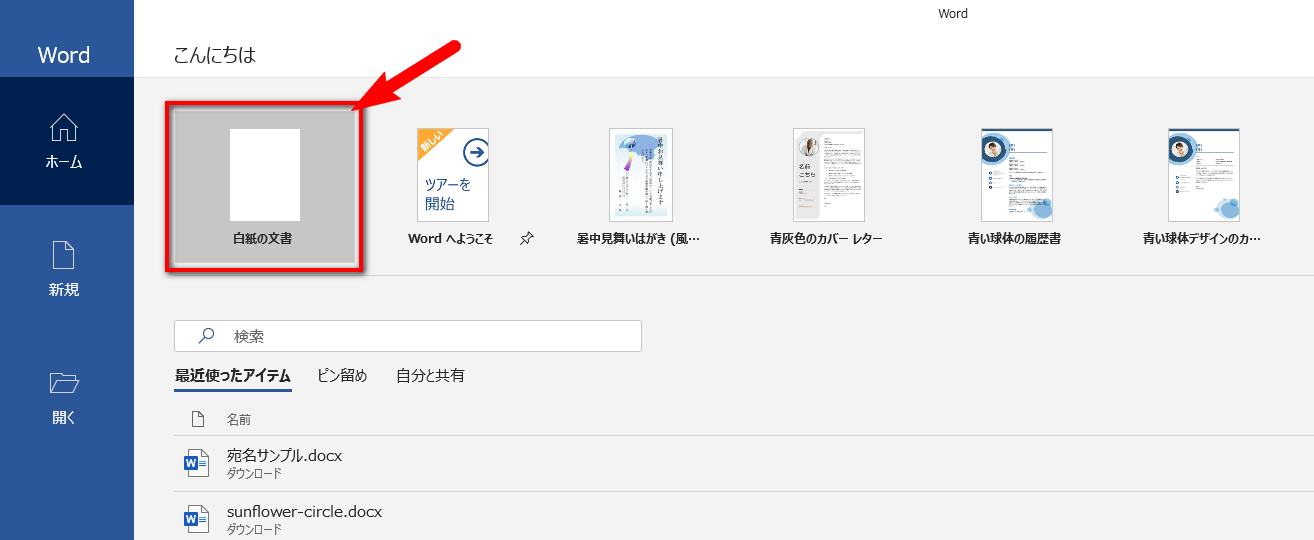
はがきのサイズに合わせます。
※はがき対応のプリンターを設定していないと「郵便ハガキ」は表示されません。プリンターがない環境でデータを作る場合、手動で「100mm × 148mm」に設定しましょう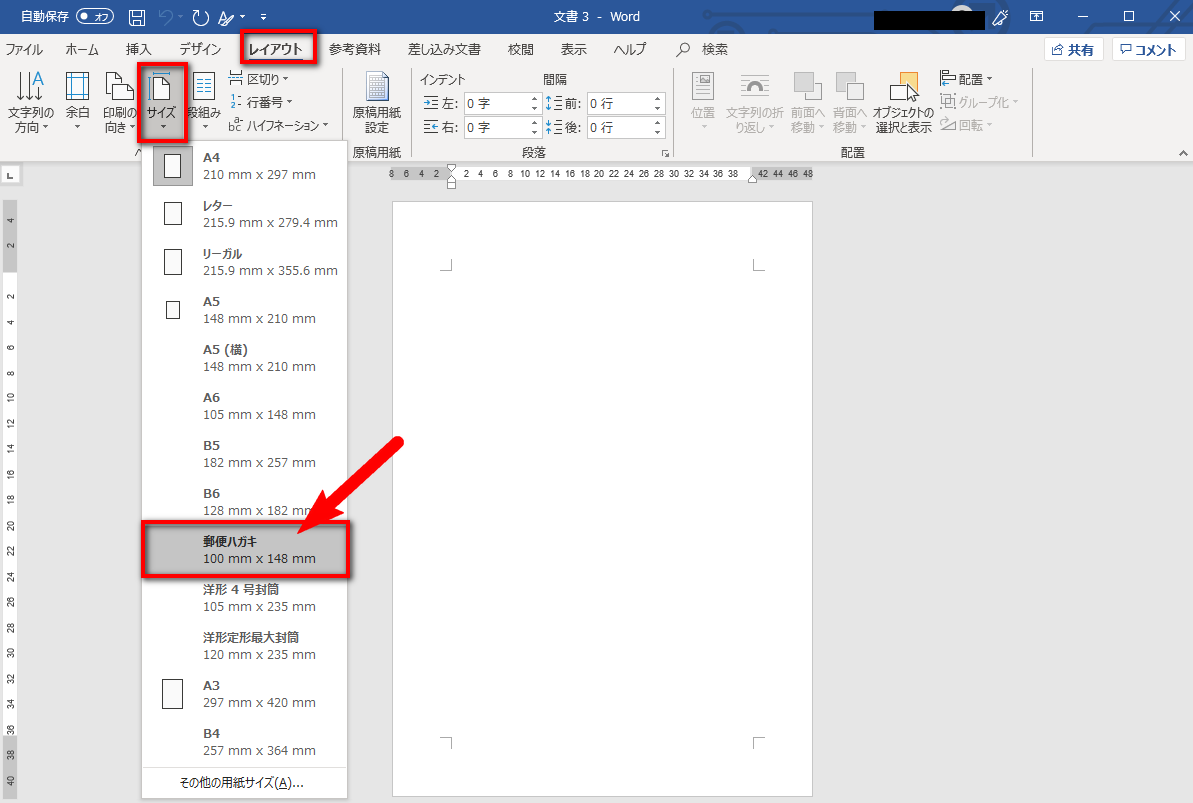
ダウンロードした暑中見舞いのはがきを挿入します。ドラッグアンドドロップでも可。
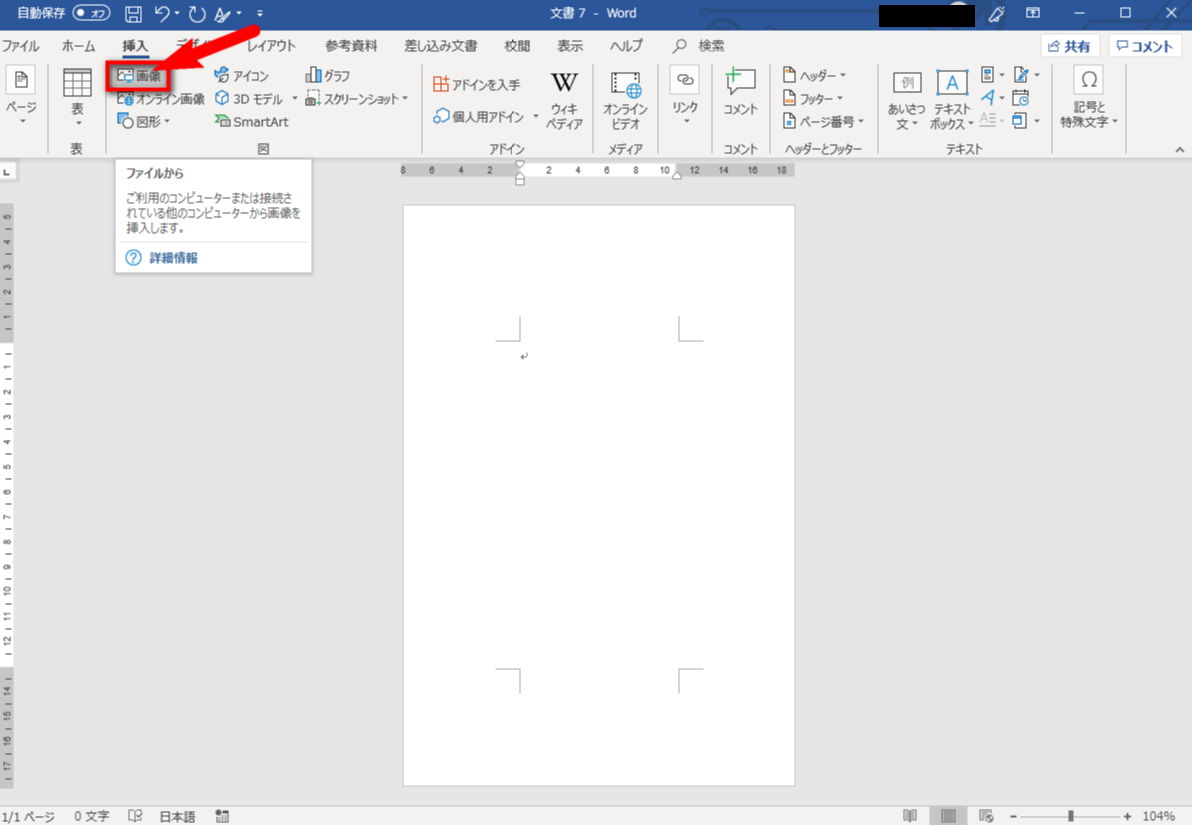
画像を背面にします。
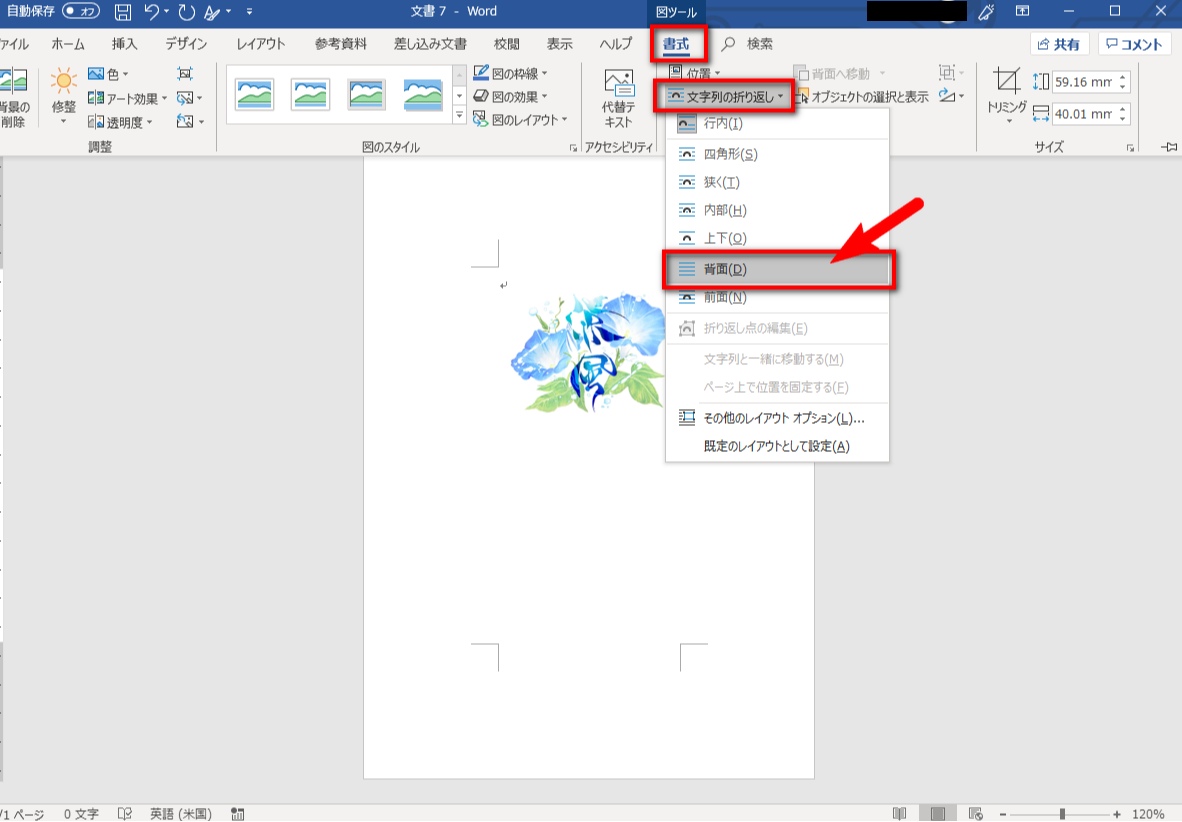
白丸をドラッグして画像を拡大します。
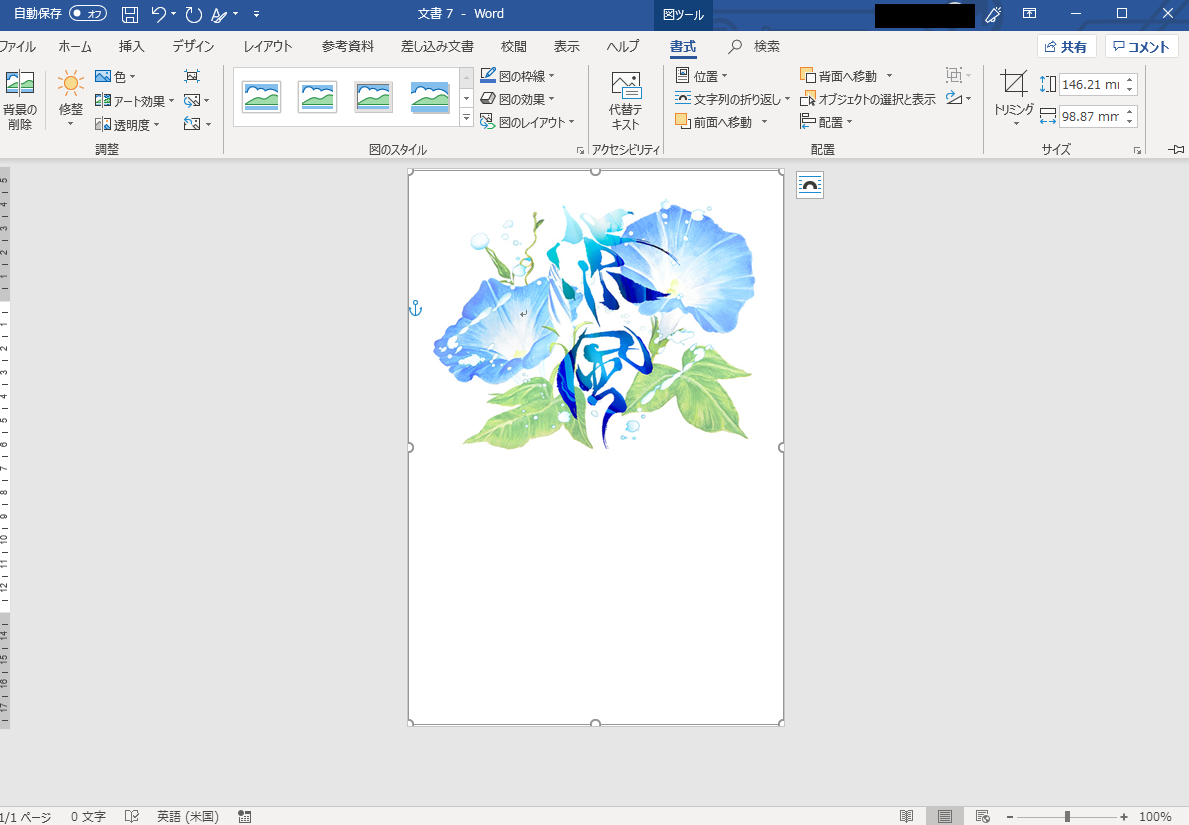
テキストボックスを挿入して文章を入力します。
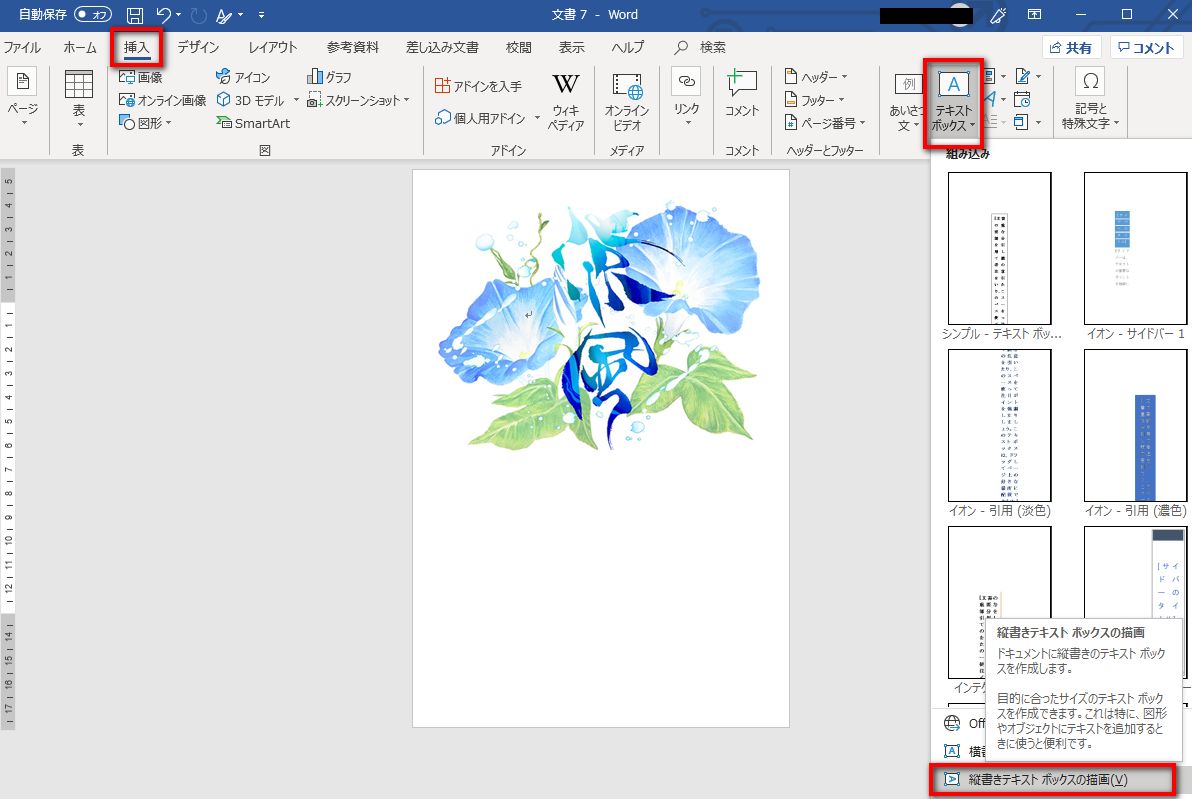
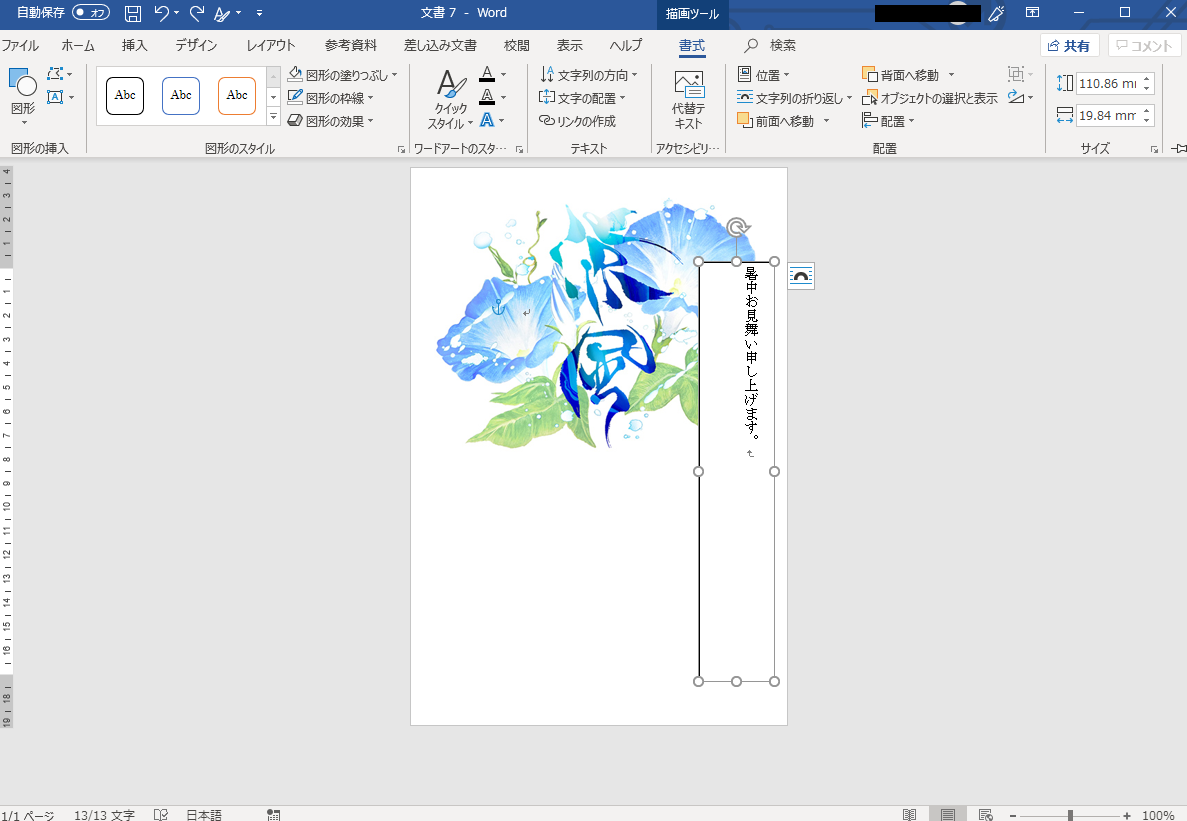
塗りつぶし・枠線を消し、書式を整えます。
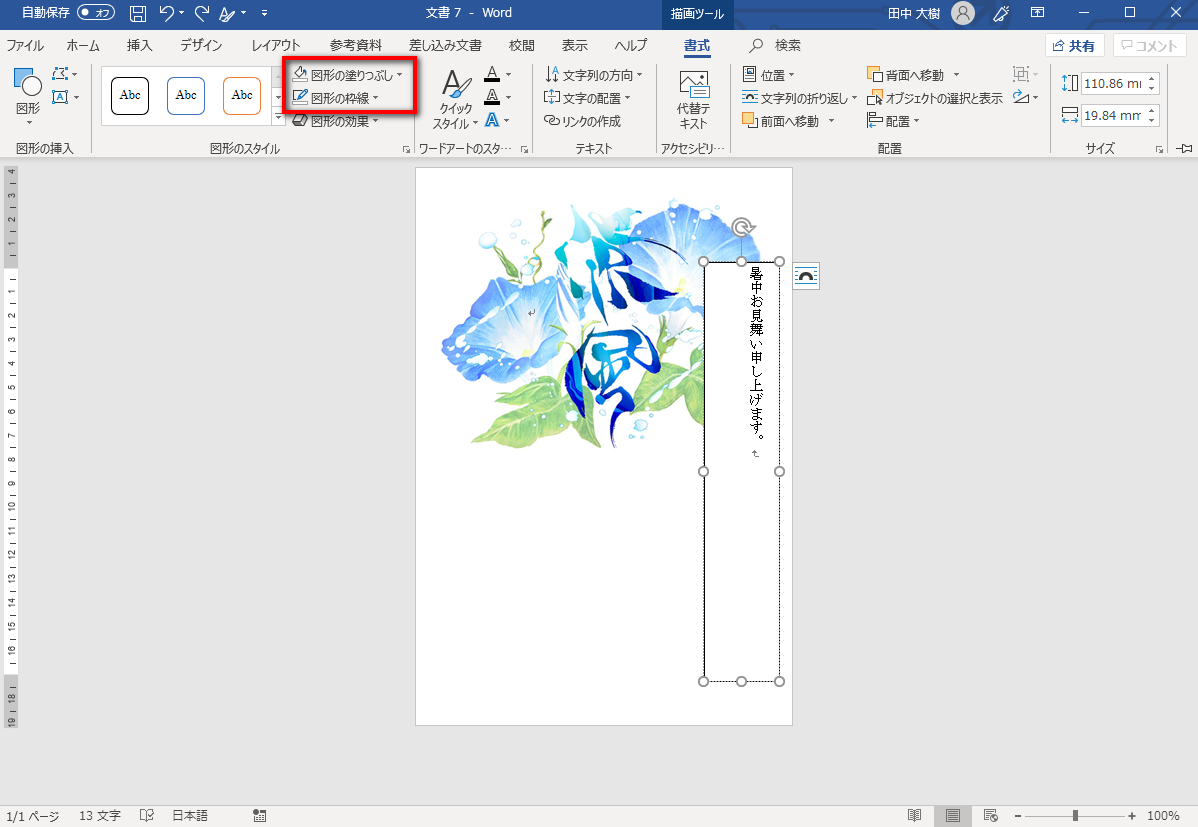
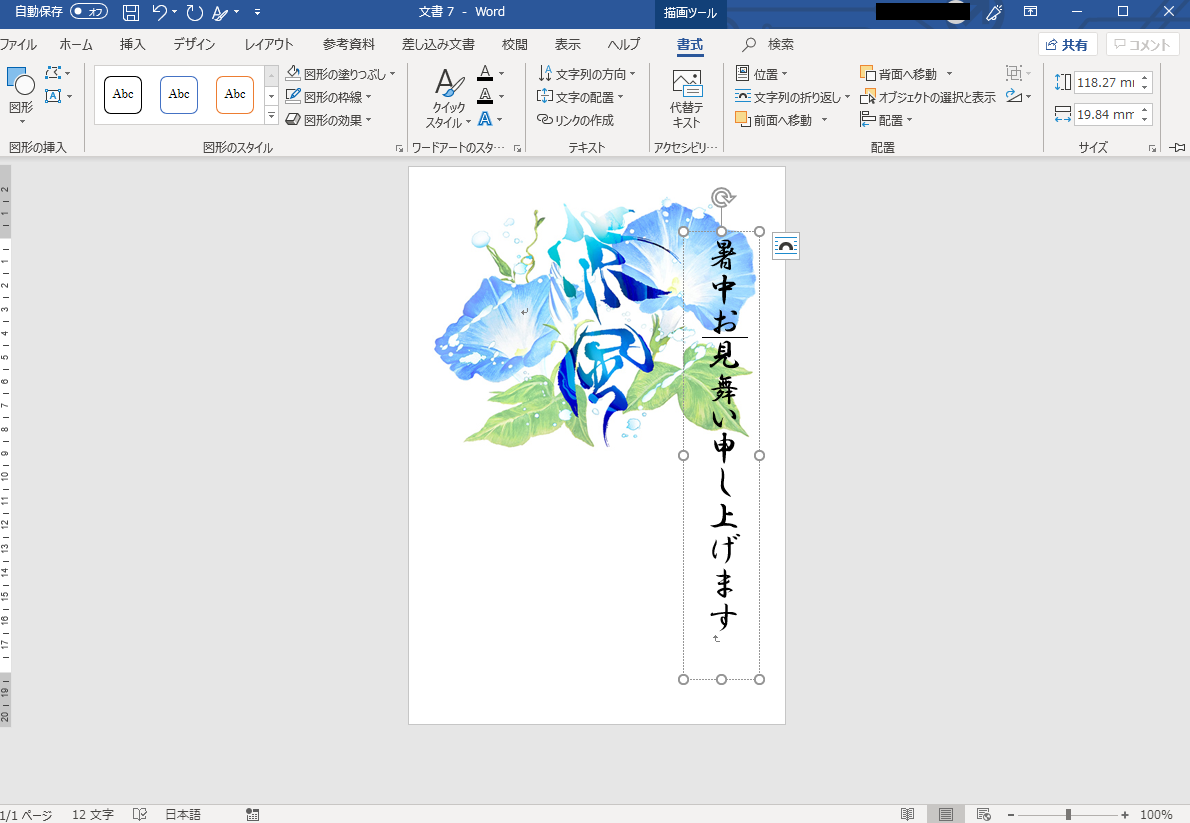
これを繰り返して挨拶文を完成させます。
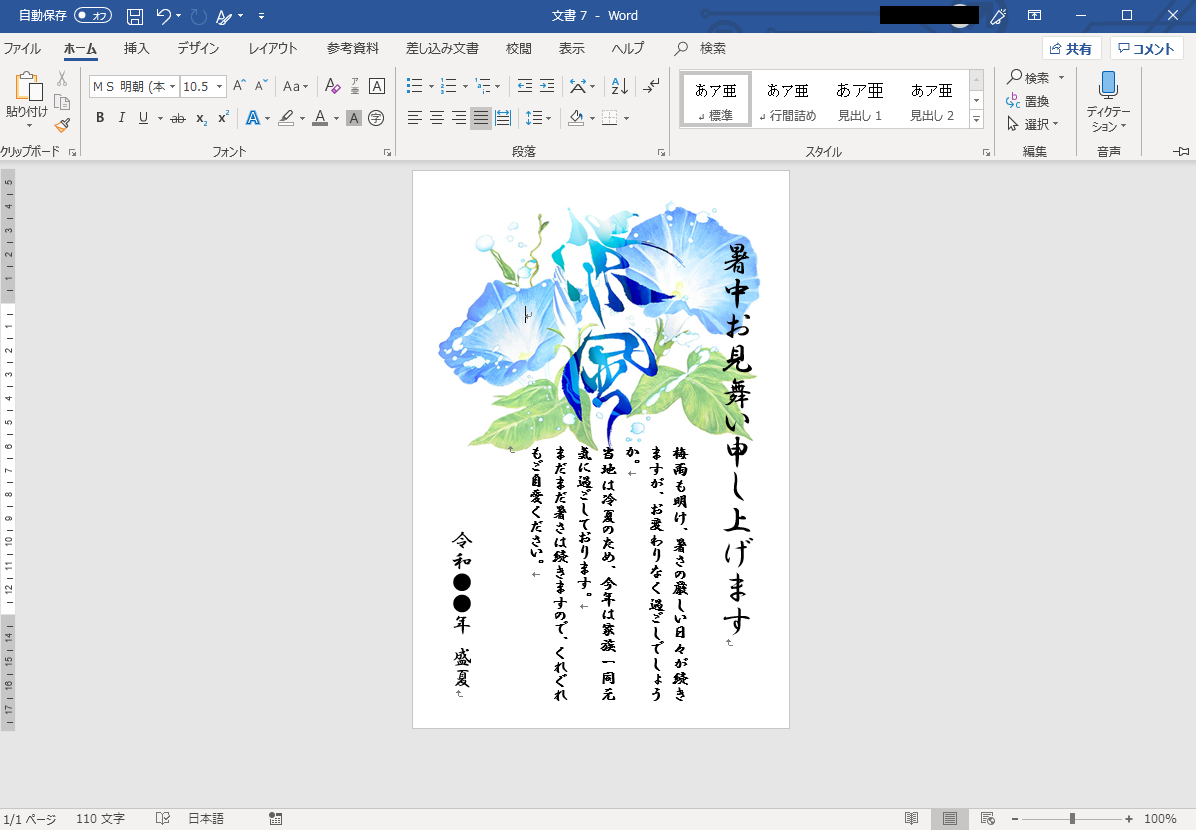
ちなみに、暑中見舞いの挨拶文は以下の構成を意識すると書きやすいかと思います。
- 「暑中お見舞い申し上げます。」
- 時候の挨拶(相手を気遣う言葉)
- 自身の近況報告
- 結びの言葉(相手を気遣う言葉)
- 日付
より詳しい文章の構成や例文についてはこちらにまとめているので、ぜひ参考にしてください。
- step3データをUSBなどのメディアに保存
作成したデータをセブンイレブンで印刷するには、主に2つの方法があります。
- USBメモリやSDカードなどの記録メディアに保存して持っていく
- スマホのアプリにアップロードする
記録メディアに保存する場合、Wordファイルはマルチプリンターに対応していないので、PDFで保存しましょう。
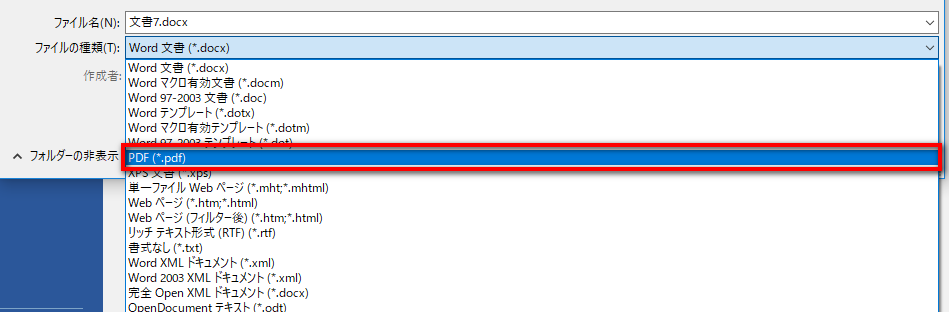
スマホのアプリの場合はWordファイルのままで構いません。
アプリは色々種類がありますが、私が試して問題なく使えたものを紹介します。
「かんたんnetprint」というアプリです。
- データをスマホに送る
- スマホからアプリ上でデータをアップ
- 表示される予約番号をセブンイレブンのプリンターに入力
という手順プリントできます。
※あとで分かったのですが、スマホじゃなくてもこちらからPCからでも可能なようです
⇒スマートフォン用アプリ「かんたんnetprint」のご紹介スマホ(iPhone)にワード形式のファイルを送るは少し手間ですが、私が一番カンタンだと思う方法を紹介します。※すみません、Androidは仕様がわかりません。
iPhoneに登録しているgmail宛にデータの添付ファイルを送信。
メールからファイルを開いて右上のアイコンをタップ。開いたウィンドウから「かんたんnetprintにコピー」をタップ。
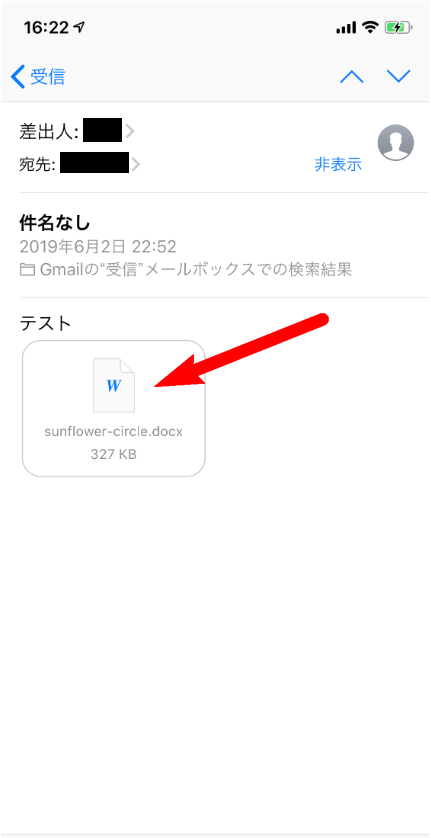
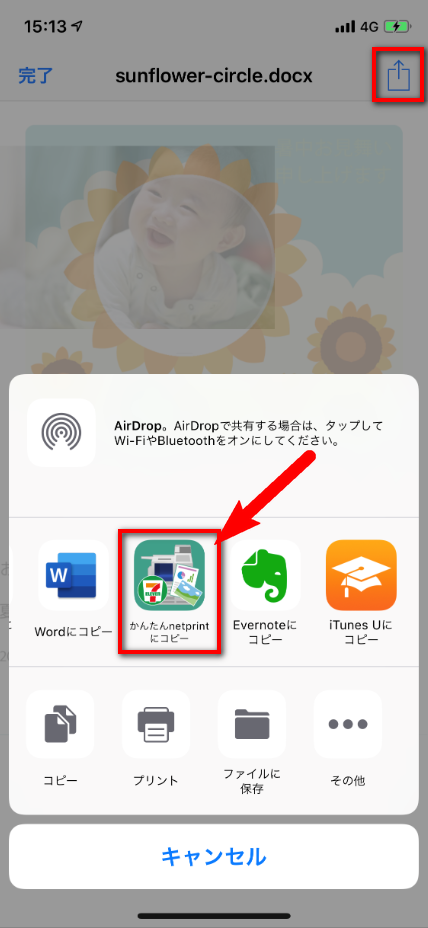
用紙サイズを「はがき」にして「登録」をタップしてファイルがアップロードされると、予約番号が表示されます。
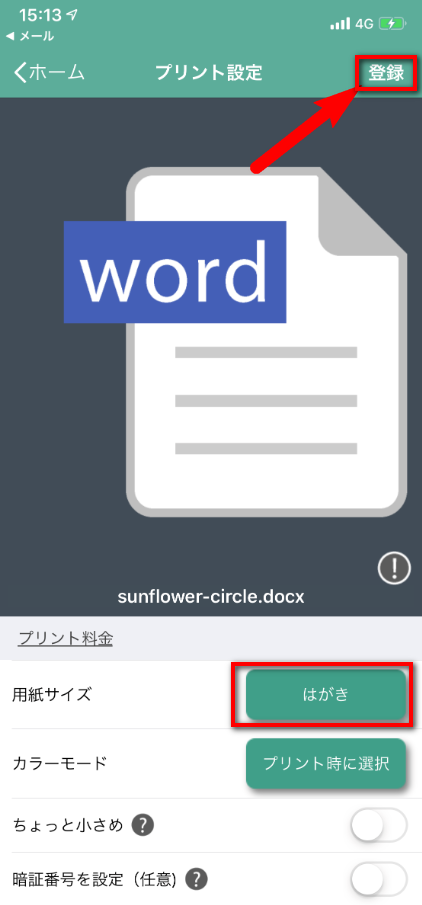
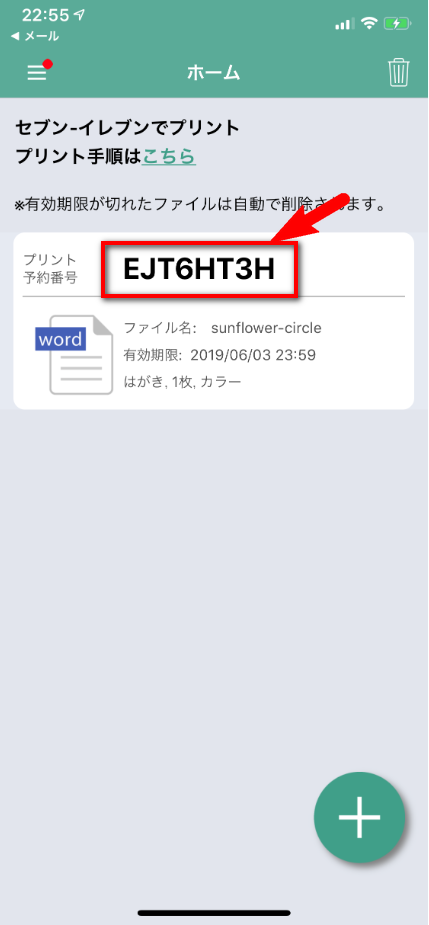
この番号をプリンターに入力すれば印刷できます。
- step4セブンイレブンではがきを購入して印刷
暑中見舞い用のはがき(かもめ~る)はセブンイレブンで販売されていることが多いですが、もしない場合は郵便局などで購入して持参しましょう。
いよいよ印刷ですが、ややこしい点がいくつかあるので要注意。
まず、画面の「プリント」を押します。
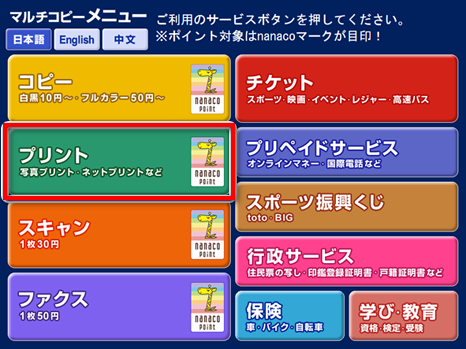
USBメモリやSDカードなどの記録メディアから印刷する場合は右下の『はがきプリント』、かんたんnetprintなどのアプリから番号を介して印刷する場合は左上の『ネットプリント』を押します。
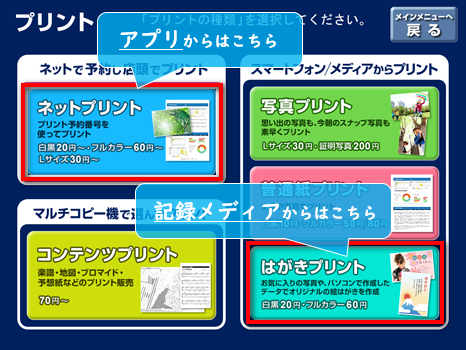
あとは画面に従って操作していきます。記録メディアの場合はメディア内の印刷するデータを選択し、アプリの場合は番号を入力。
次に暑中見舞い用のはがきをセットするのですが、手順がややこしいので図で説明していきましょう。
プリンターの画面で説明されると思いますが、マルチプリンターの一番上の段のトレーをあけると左右に既にはがきがセットされているかと思います。
左が印刷されるはがきで、右が予備のはがきです。
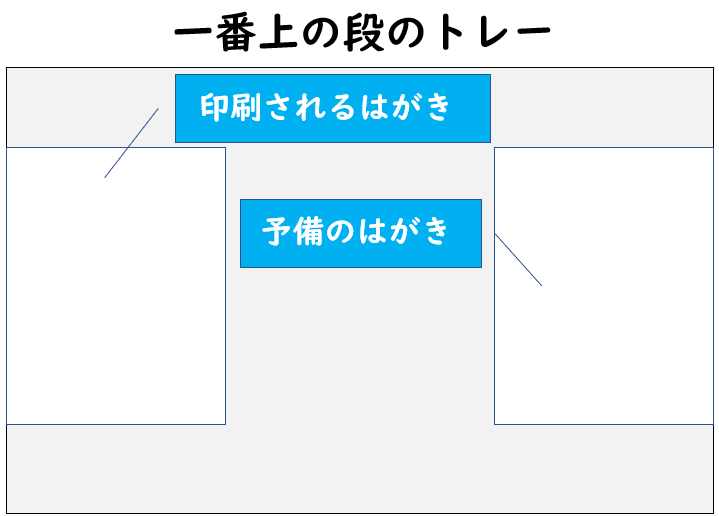
左に備え付けられてるはがきを右に移動して、(はがきは少し溢れても問題ありませんでした)購入した暑中見舞い用のはがきをセットします。
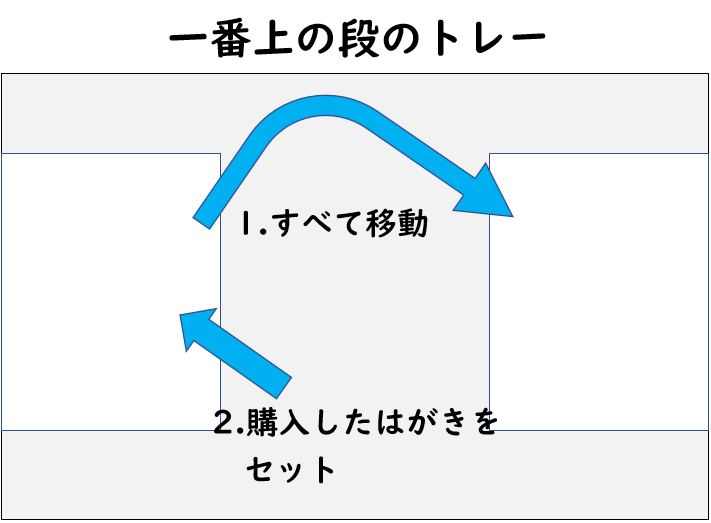
印刷後は移動させたはがきを元に戻します。
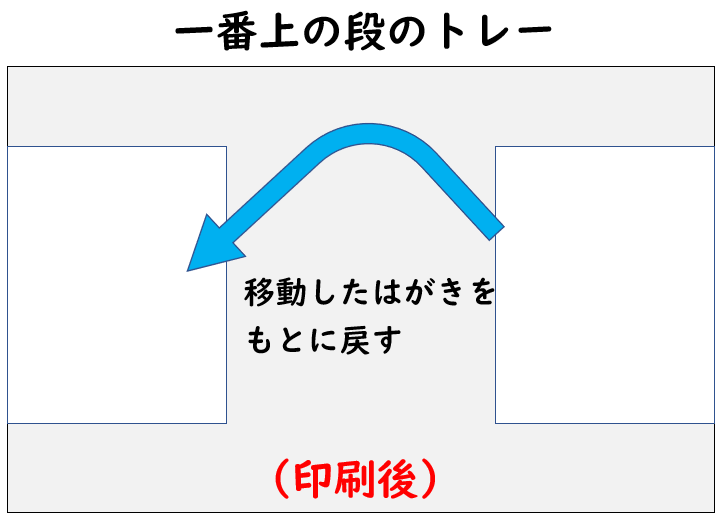
- step5宛名を自筆
宛名の印刷もデータを用意すればセブンイレブンのマルチプリンターでできます。
ただし相手によって宛名のデータを切り替えないといけないので、何枚も印刷しないといけない場合は非常に手間がかかります。
そこまでするなら、自筆の方がまだ楽です。
ただ、宛名面はモノクロプリンターでも印刷できるので、家のプリンターがモノクロプリンターの場合は宛名だけ自宅で印刷するというのをおすすめします。
Excelを使って住所録を作れば一括で印刷することが出来るのです。
宛名印刷の方法も詳しくまとめているので、是非こちらを参考にして下さい。セブンイレブンで宛名印刷する方法についてもこちらで解説しています。
- step6ポストに投函
暑中見舞いを出す時期については、土用の期間(7/20頃)、小暑(7/7頃)になってから、梅雨が明けたら(7月上旬~下旬ごろ)など諸説ありますが、相手が住んでいる地域の気温が高くなってきたら出すようにしましょう。
7月中旬~8月上旬の期間に出せば問題ありません。
ただし立秋からは残暑見舞いに切り替わるので、暑中見舞いのはがきは立秋の前日まで(8/7頃まで)に出しましょう。
あとがき
以上、暑中見舞いはがきをセブンイレブンで印刷する手順やメリット・デメリットについてまとめました。
オンラインサービスを活用するほうが楽ですし、見栄えの良い仕上がりになることが多いです。しかし多少手間がかかっても安く仕上げたいという場合はセブンイレブンのプリンターを使うのをおすすめします。
他の方法についてもまとめているので、ぜひそちらも参考にしていただければと思います。


