
暑中見舞いは出すのが数人程度なら、宛名は自筆するのが早い場合もありますが、大人数に出す場合は多大な手間と時間がかかります。
なので自宅にプリンターがある場合、暑中見舞いの宛名はプリンターで印刷してしまうのがおすすめです。
WordやExcelを用いれば下のような宛名印刷が簡単にできるので、今回はその方法をご紹介します。

暑中見舞いの宛名印刷に必要なもの・ソフト
WordやExcel以外でも宛名印刷ができるツールもありますが、簡単なのでWordやExcelがある場合はこれらを使うのがおすすめです。
暑中見舞いのイラストなどはカラープリンターがほぼ必須ですが、宛名面は黒字だけなのでモノクロプリンターで問題ありません。
裏のイラストはセブンイレブンのプリンターを使い、表の宛名は自宅のプリンターを使うというのもよいでしょう。
一応、自宅にプリンターがなくてもセブンイレブンのマルチプリンターで印刷する方法もあるので、その方法も紹介します。(ただし手間がかかります)
暑中見舞いの宛名印刷の方法
- step1Wordを起動して白紙の文書を開く
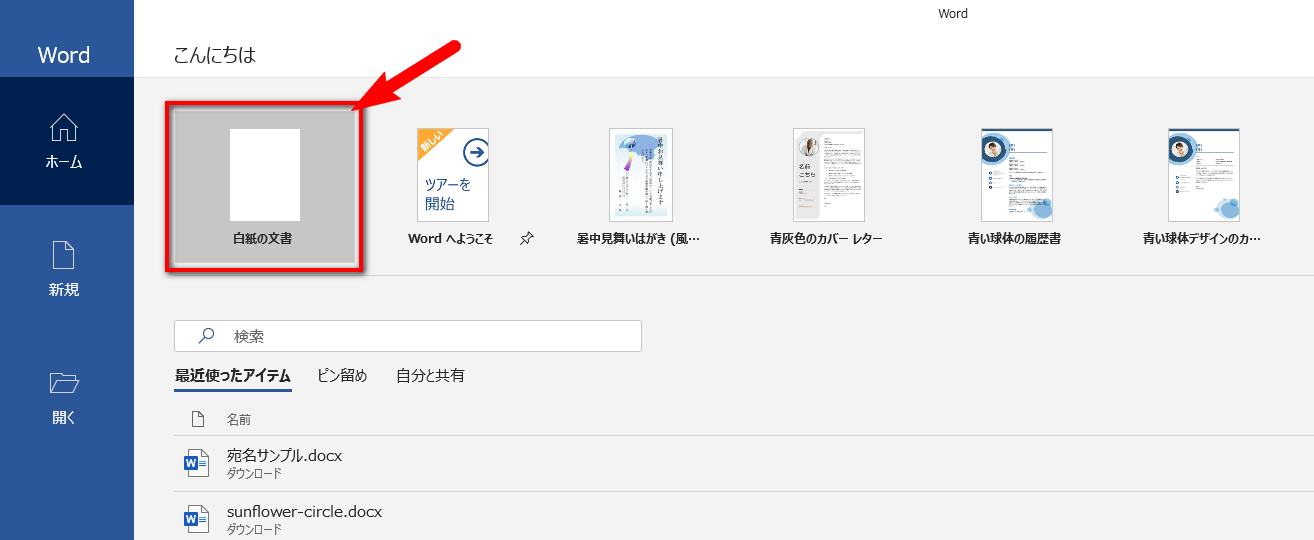
- step2「差し込み文書」タブから「はがき印刷▼」、「宛名面の作成」をクリック
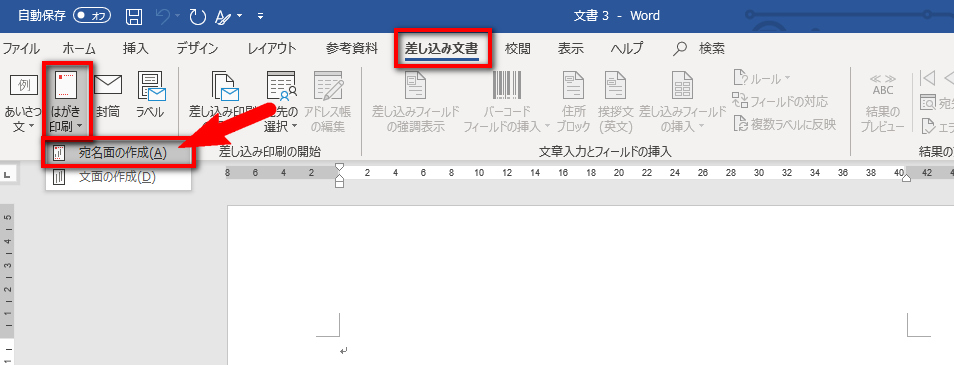
小さいウィンドウが起動するので、手順に沿って操作していきます。
- step3「次へ」をクリック
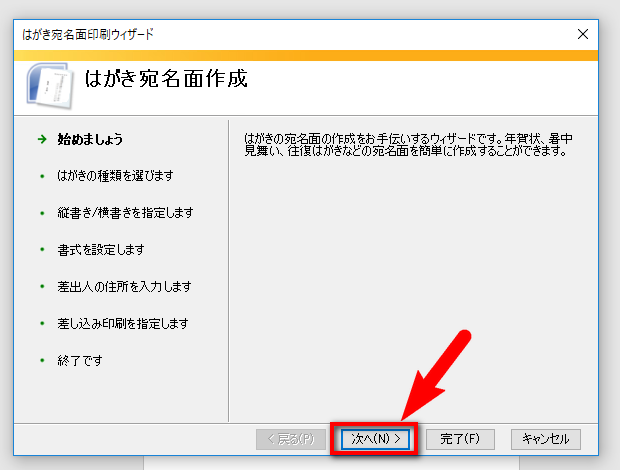
- step4「年賀/暑中見舞い」にチェックが入っているのを確認して「次へ」をクリック
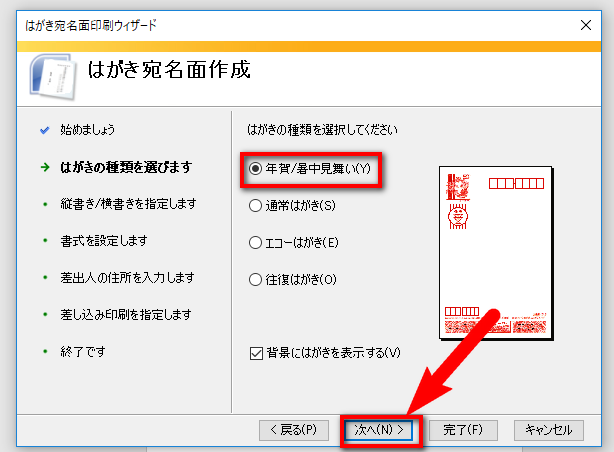
- step5縦書き/横書きを指定して「次へ」をクリック
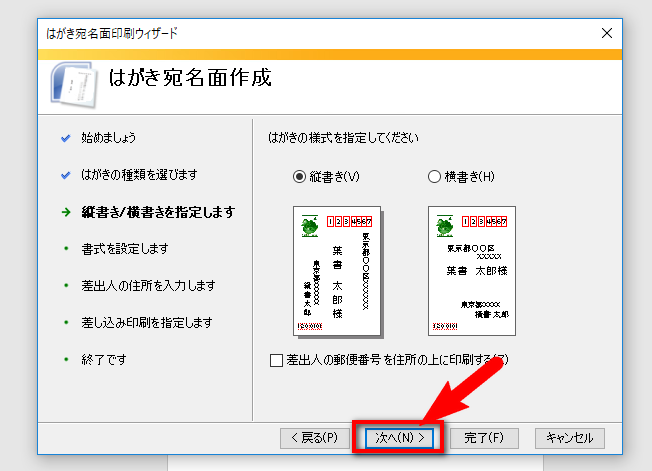
- step6フォントや書式を指定
「フォント(O)」の項目で好みのフォントを選べます。今回は筆で書いたような字にしたかったので、「HG行書体」を選びました。
その下の項目では住所の数字を漢数字に変換するかどうか選択できます。
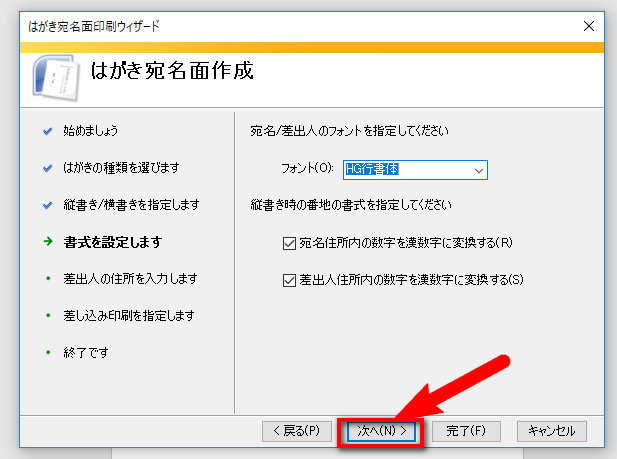
- step7差出人(自分)の住所を入力
「差出人を印刷する」にチェックが入っているのを確認して、名前や郵便番号、住所などを入力。「次へ」をクリックします。
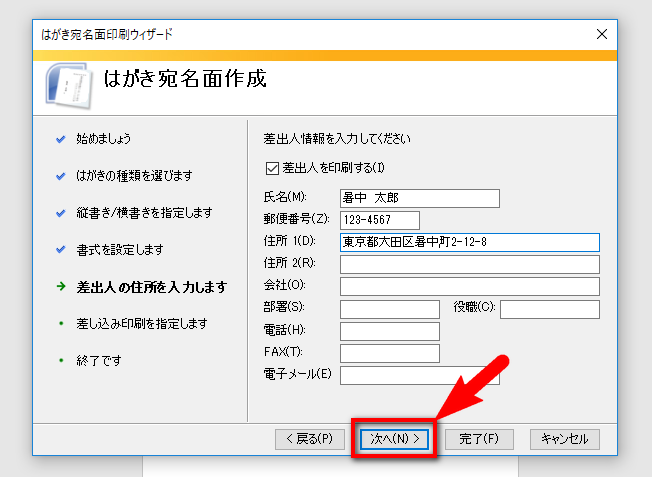
- step8宛先の住所ファイルを指定
「標準の住所録ファイル」にチェックが入れ、ファイルの種類を「Microsoft Excel」にして「次へ」をクリック。
Wordで住所ファイルを作成することもできますが、Excelのほうが使い勝手が良いのでおすすめです。
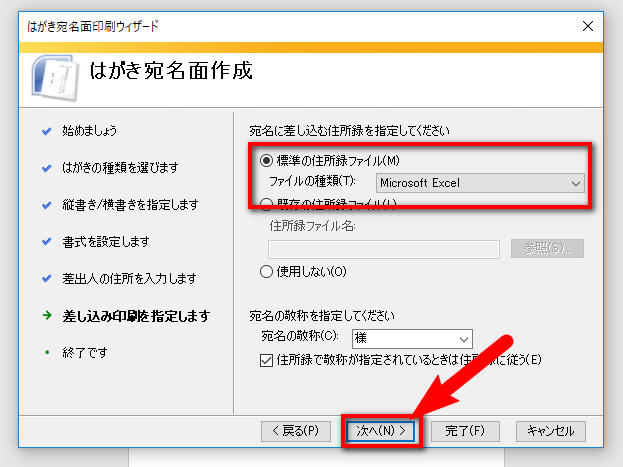
- step9「完了」をクリック
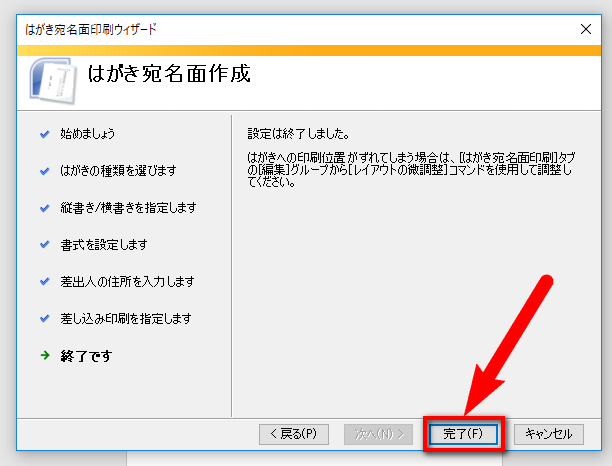
- step10テーブル選択
「Sheet1$」を選択して「OK」をクリック。
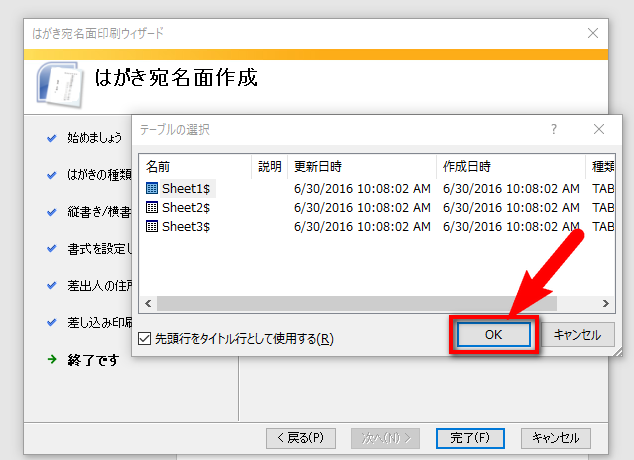
- step11ファイルを保存して閉じる
下のように差出人が表示されますが、住所録ファイルを作成するので一旦保存して閉じます。
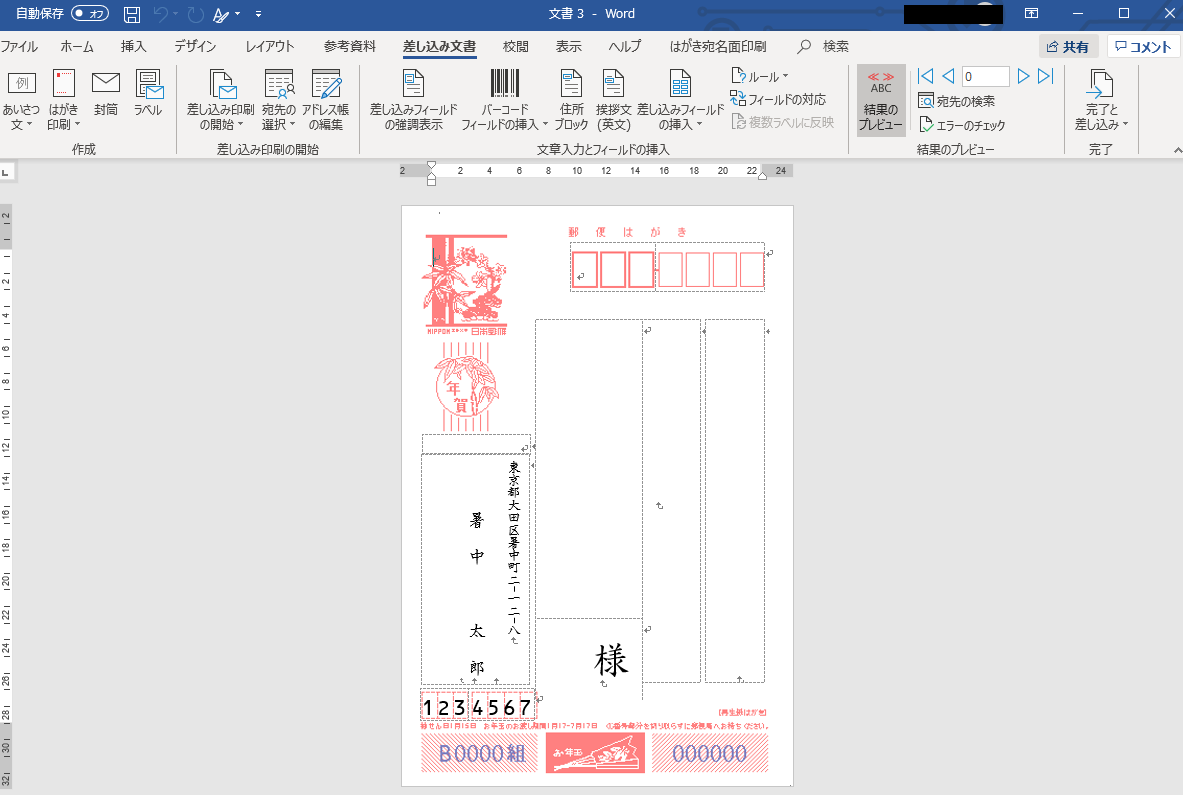
- step12宛先の住所ファイルを開く
「PC>ドキュメント>MyDataSources」にあるAddress20.xlsxを開きます。
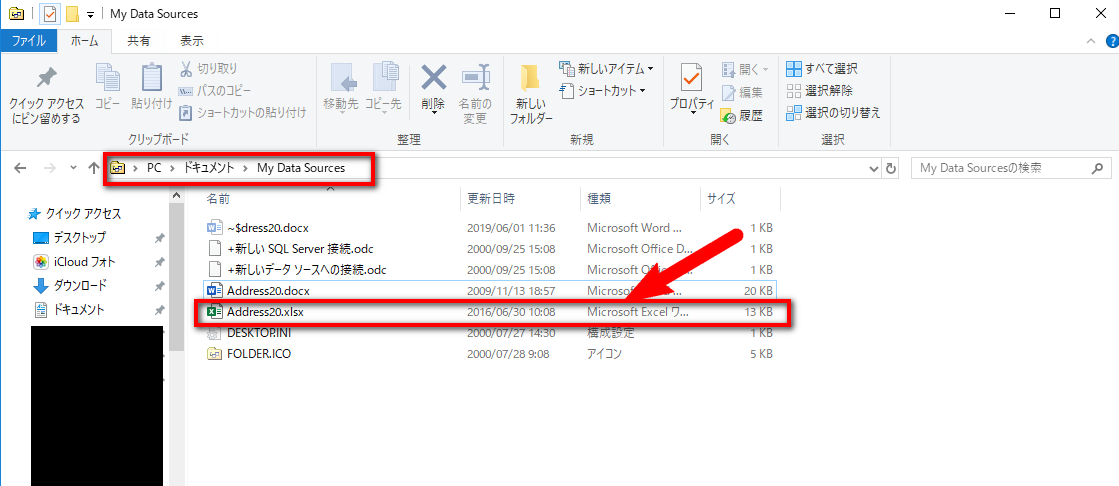
見当たらない場合、以下のリンクから住所録のエクセルテンプレートをダウンロードしてください。
住所録を編集し、『step8』の「既存の住所録ファイル」を選択してファイルを指定します。
- step13住所録を編集
1行目はタイトル行なので、2行目以降に出す相手の氏名や住所、郵便番号などを入力して保存します。連盟・会社・部署など、必要なければ空欄で構いません。
1人目のデータを2行目、2人目のデータを3行目・・・というふうに、出す人数に合わせて行を増やしていきましょう。
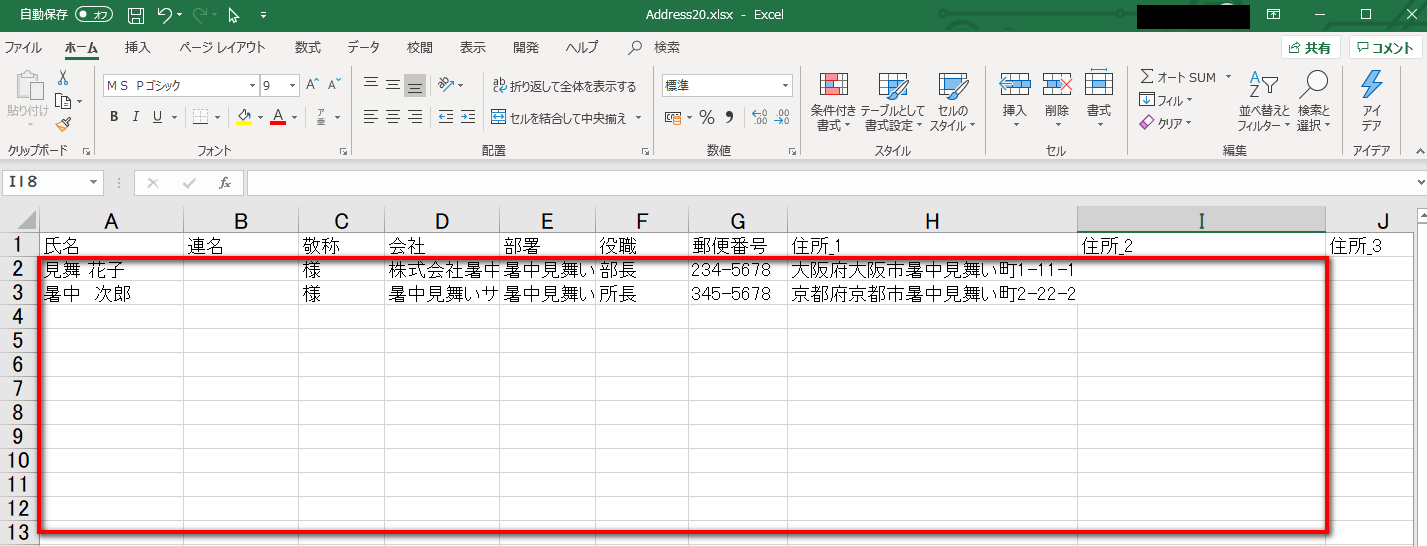
- step14保存したWordファイルを開く
step11で保存したWordファイルを開くと以下のようなウィンドウが表示されるので、「はい」をクリックします。
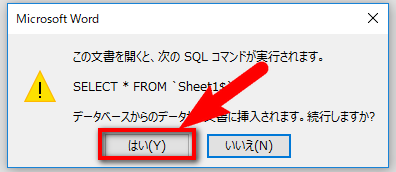
- step15レイアウトや書体などを微調整
Wordを開くと下のように宛先が表示されるので、最後に微調整します。
今回は自分の名前が小さいので大きくし、郵便番号が枠から少しずれているので右に移動し、宛先の住所が一行で表示されるようにしました。
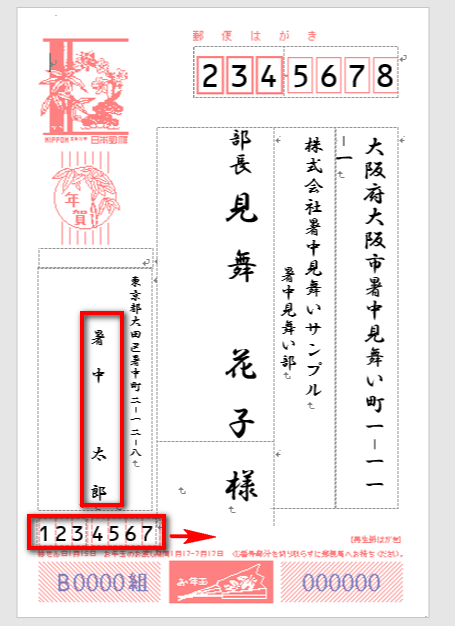
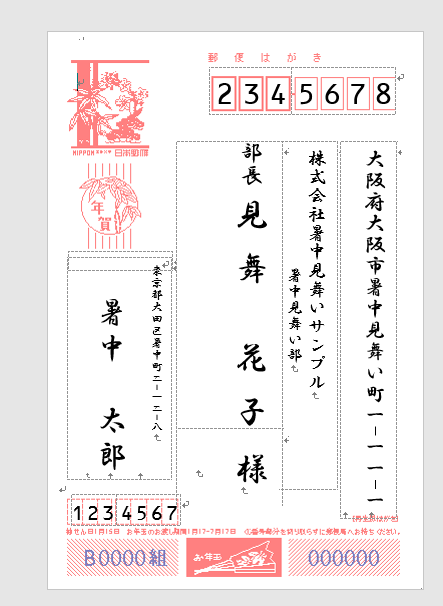
- step16宛先を切り替えて表示を確認
「はがき宛名印刷」のタブの三角矢印をクリックすると宛先を切り替えることが出来るので、それぞれの表示を確認しましょう。
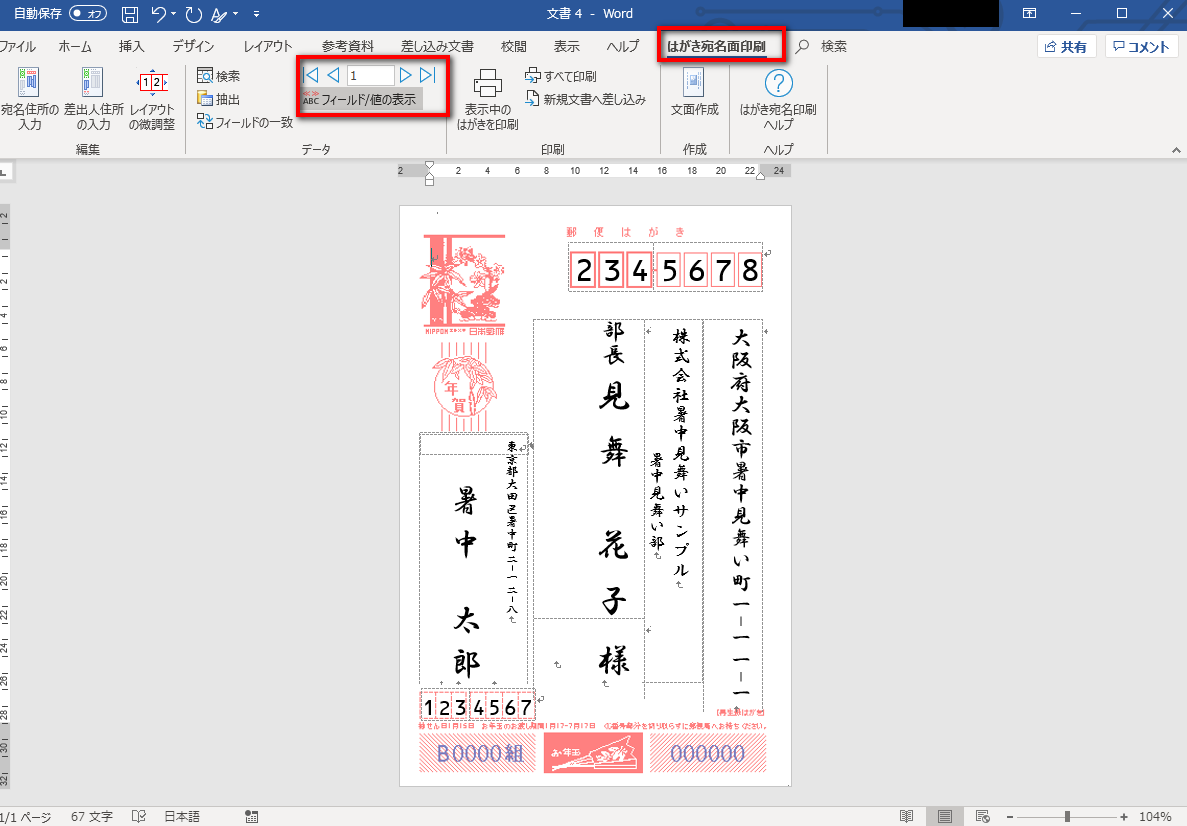
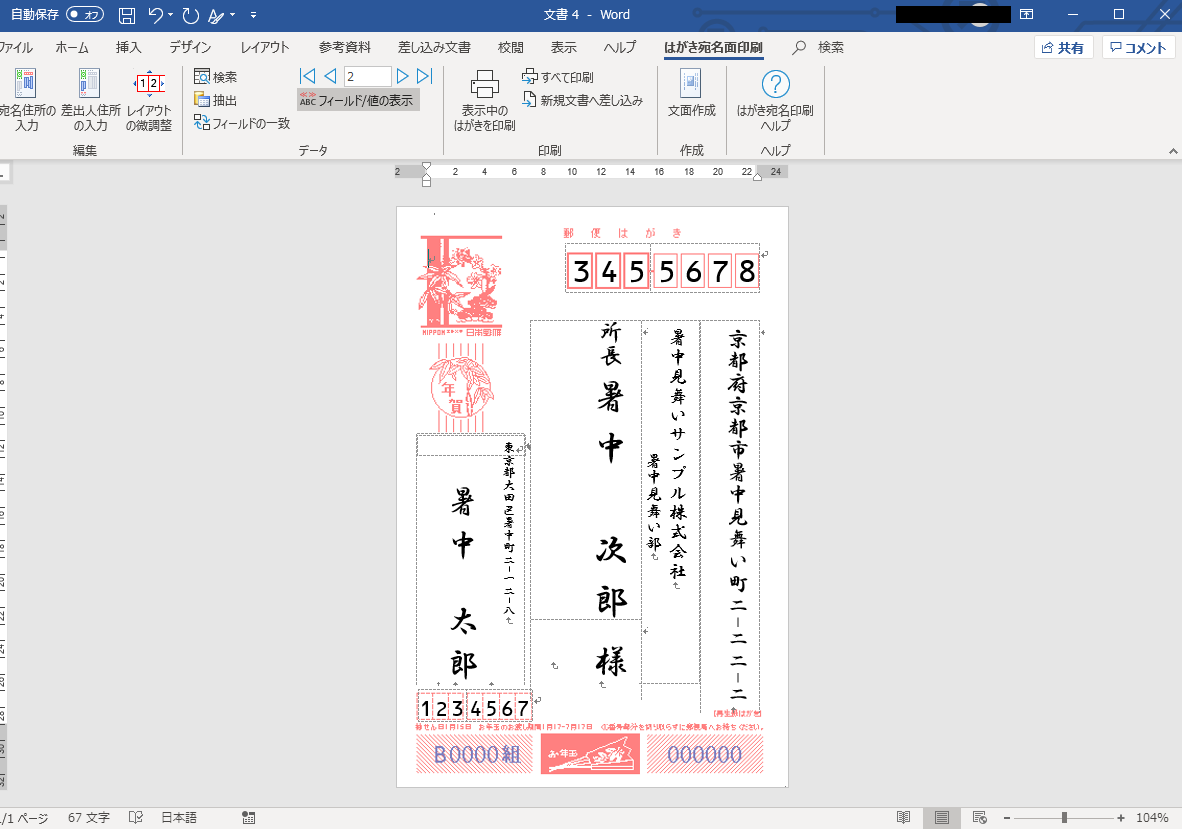
- step17印刷
現在表示されているはがきのみ印刷する場合は「表示中のはがきを印刷」、Excelに入力したすべての宛先を印刷する場合は「すべて印刷」をクリックします。
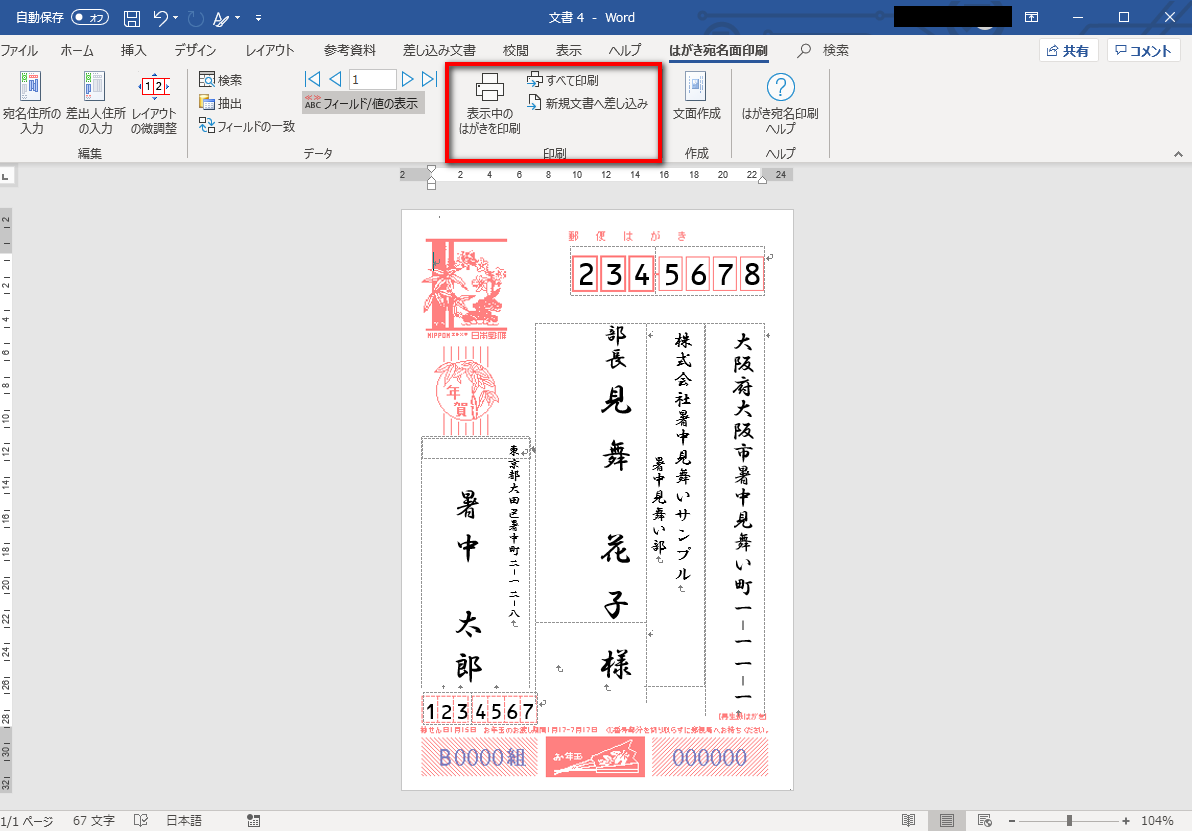 実際の印刷はレイアウトがずれている場合もあるので、まずは試しに一枚だけ印刷しましょう。
実際の印刷はレイアウトがずれている場合もあるので、まずは試しに一枚だけ印刷しましょう。表示された印刷ウィンドウの「OK」をクリックすると印刷が始まります。あらかじめプリンターにはがきをセットしておきましょう。
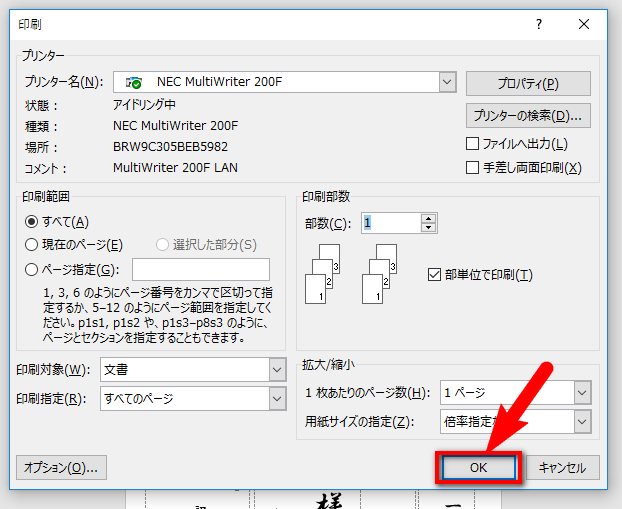
- step18宛名印刷の完成
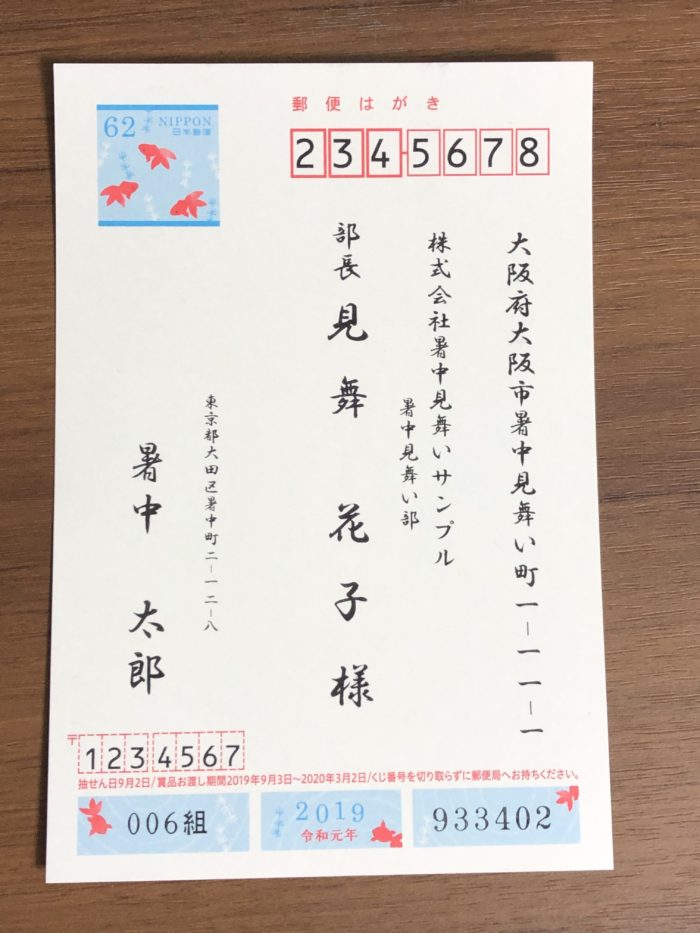
セブンイレブンで印刷する方法
作成したデータを用いれば、一応セブンイレブンのプリンターでも宛名印刷できるのでご紹介します。
上述した手順の印刷する前(step16)まで進め、データをPDFで保存します。
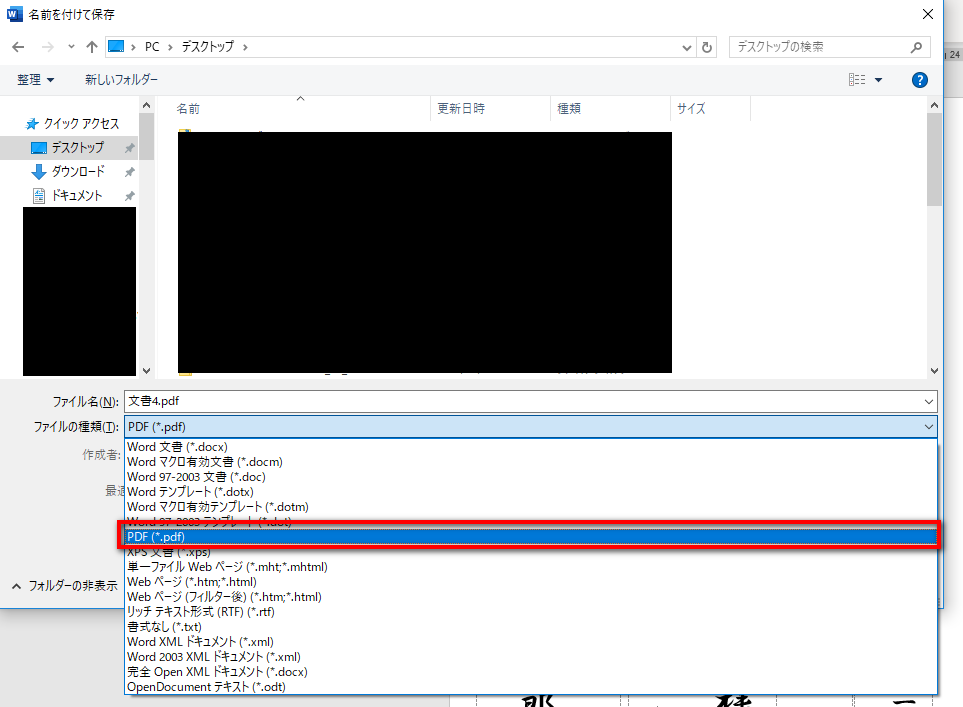
保存したPDFは下のようになります。
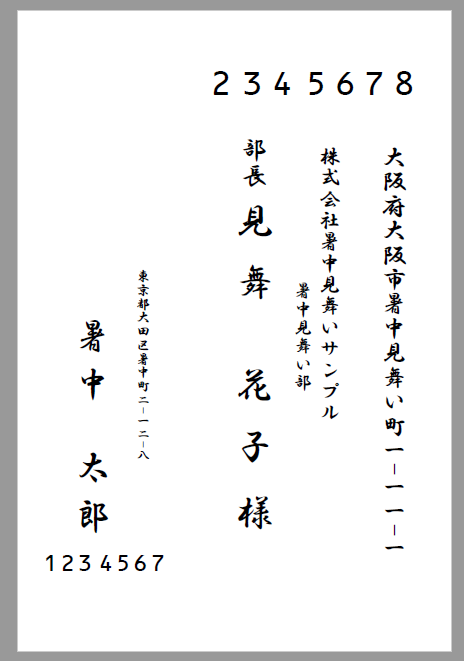
これをUSBメモリやSDカードなどの記録メディアに移して、セブンイレブンに持っていけば宛名印刷ができます。アプリを介せばスマホからデータをアップし、番号を入力して印刷することも可能。
このように自宅にプリンターがなくても宛名印刷はできます。ただし、宛先ごとにデータを切り替えないといけないので、枚数が多い場合はかなり手間がかかるため、あまりおすすめしません。
あとがき
以上、暑中見舞いの宛名印刷の方法でした。
はじめて使う場合は少しややこしく感じると思いますが、細かい調整も可能なので簡単に見栄えの良い宛名印刷ができます。
自筆の場合は間違いは修正できないため誤字脱字やレイアウトなどに神経を使いますが、WordやExcelを使えばその心配も不要です。
年賀状や通常のはがきの場合も同様にWord・Excelを用いて宛名印刷ができるので、ぜひご活用ください。
 はがき
はがき PC
PC Word
Word Excel
Excel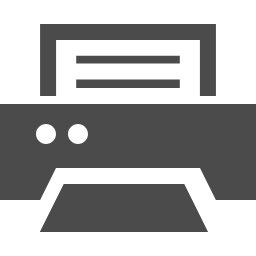 プリンター(モノクロでOK)
プリンター(モノクロでOK)
ちなみに、この「標準の住所録ファイル」というのは、通常「PC>ドキュメント>My Data Sources」にある「Address20.docx」「Address20.xlsx」などのファイルです。ない場合は、指定した際に作成されます。
自分で住所録ファイルを作り、その下の「既存の住所録ファイル」から、任意のファイルを指定することもできます。詳しくは後述。